iPhone:保存、分享和删除文件
学习如何将文件保存至您的手机、如何使用文件应用程序查找文件、如何使用电子邮件与朋友分享文件、以及如何删除您不再需要的文件。
课前准备
在您开始前,确保iPhone已开机并且充满电。您的操作软件也应该为最新版。
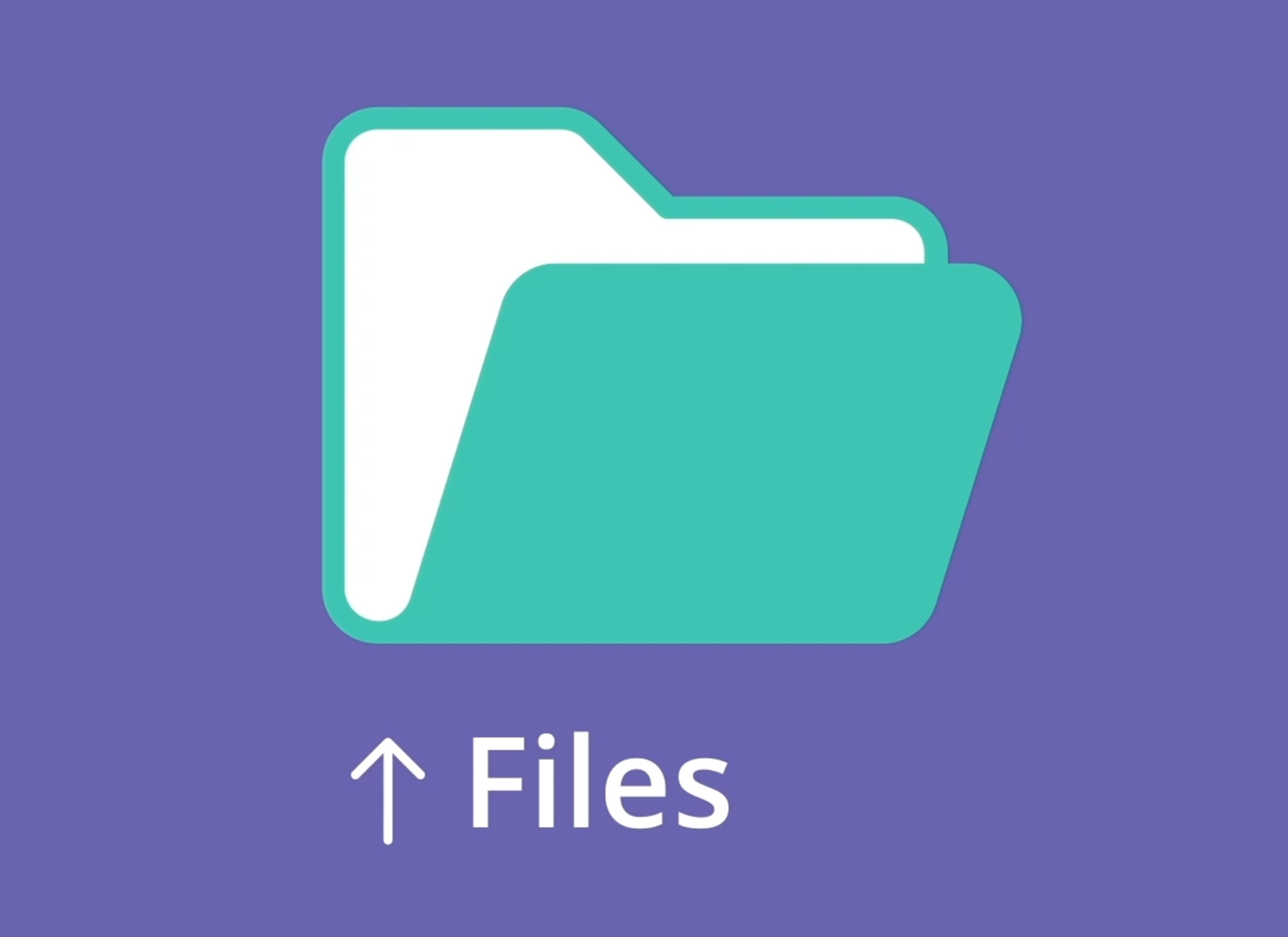
将电子邮件附件保存至文件应用程序
"文件"(Files)应用程序将文件保存在您的iPhone上,这样您无需上网也可以查看文件。您可以使用其它应用程序将文件保存在iPhone中,之后再使用"文件"(Files)应用程序找到和查看这些应用程序。
当您收到有附件的电子邮件时,您可以使用"邮件"(Mail)应用程序将附件保存至iPhone或者查看附件。例如,您可以打开电子邮件以预览文件的方式查看旅游行程等文件。
- 轻点预览,打开附件显示全屏。
- 轻点分享图标,打开分享选择面板,然后选择"存储到文件"(Save to Files)。
- 检查是否突显了"我的iPhone"(On My iPhone)。如果没有,点一下。
- 轻点"存储"(Save)。分享选择面板消失后,文件已经保存至您的iPhone中。
使用搜索和查找打开"文件"应用程序
您的主屏幕上可能没有"文件"(Files)应用程序的图标。如果想快速查找"文件"(Files),从主屏幕的中间往下滑动,让搜索栏出现。输入"文件"(Files),然后"文件"(Files)图标会出现在搜索结果中。轻点打开"文件"(Files)应用程序。
打开"文件"(Files)应用程序后,轻点屏幕底部的"浏览"(Browse)。如果"我的iPhone"(On My iPhone)页面没有出现,使用左上角的箭头查看"浏览"(Browse)选项,然后选择"我的iPhone"(On My iPhone)查看所有保存在您手机上的文件。
- 使用页面上的"搜索"(Search)条查找特定文件。
- 如果想从列表中打开某个文件,轻点它以全屏显示。
- 轻点"完成"(Done)关闭文件,再次查看"我的iPhone"(On My iPhone)页面。
- 请记住,即使iPhone没有通过Wi-Fi或移动网络上网,保存在"文件"(Files)应用程序中的文件也可以使用。
如何从您的手机上分享文件或删除文件
您可以使用分享菜单向他人分享文件。在"文件"(Files)应用程序中找到您想分享的文件,长按文件打开选项面板。
- 轻点分享图标显示分享选项面板。
- 选择蓝色的"邮件"(Mail)图标通过电子邮件分享文件。
- "邮件"(Mail)应用程序在"新邮件"(New Message)页面打开,所选文件已经添加为邮件附件。
- 在“收件人”(To)一栏中输入电子邮件地址。您还可以添加"主题"(Subject)。如果您想在电子邮件中输入简短的信息,可以轻点附件的上方位置。
- 完成后,轻点"发送"(Send)。"邮件"(Mail)应用程序关闭,然后您会在"文件"(Files)应用程序页面再次看到"我的iPhone"(On My iPhone)。
如需删除文件,从"我的iPhone"(On My iPhone)列表中选择文件。长按文件查看选项面板,然后选择"删除"(Delete)。再次轻点"删除"(Delete),确认您想从iPhone中永久删除这个文件。
仅从"我的iPhone"(On My iPhone)页面删除文件。删除其它文件可能会导致您的iPhone不能正常工作。